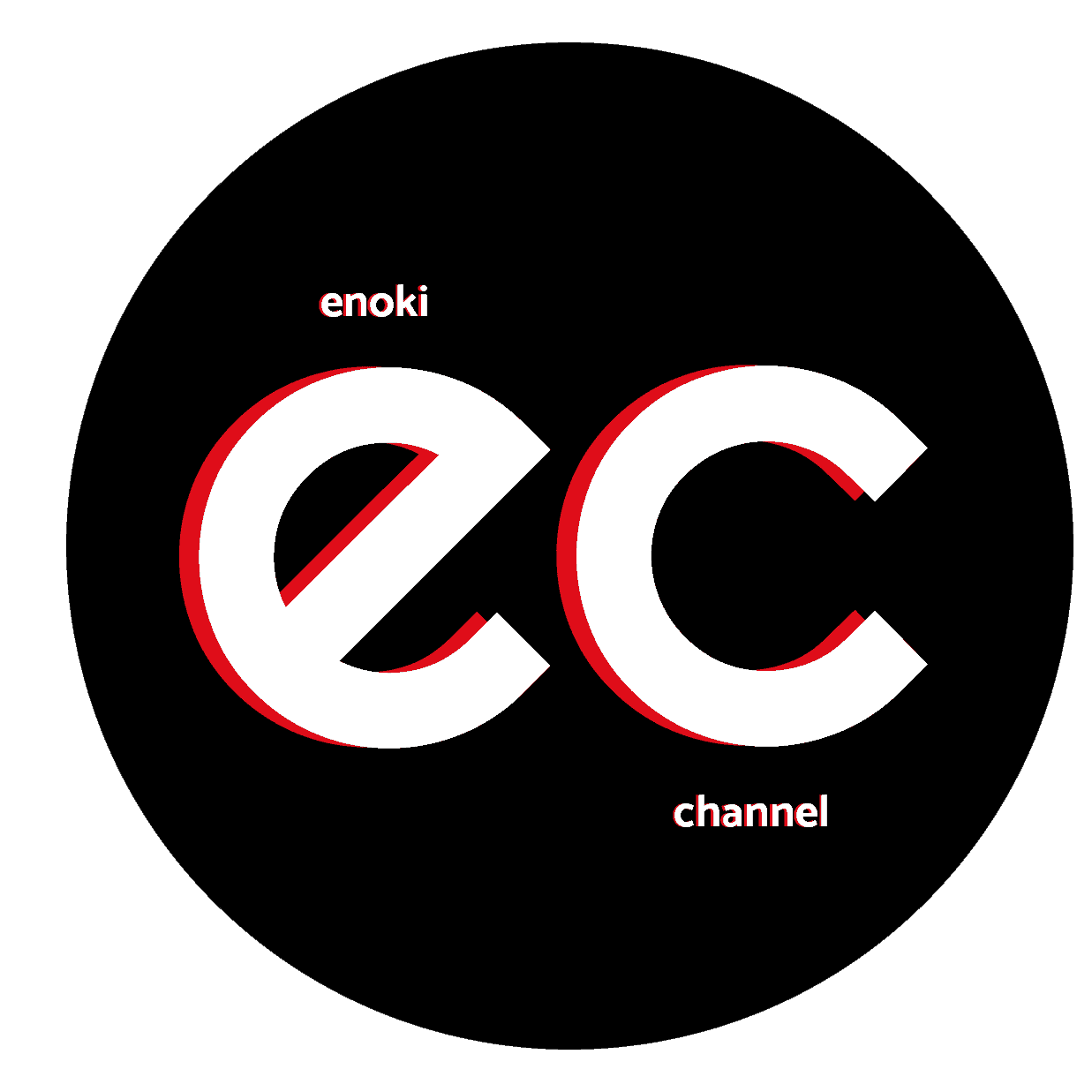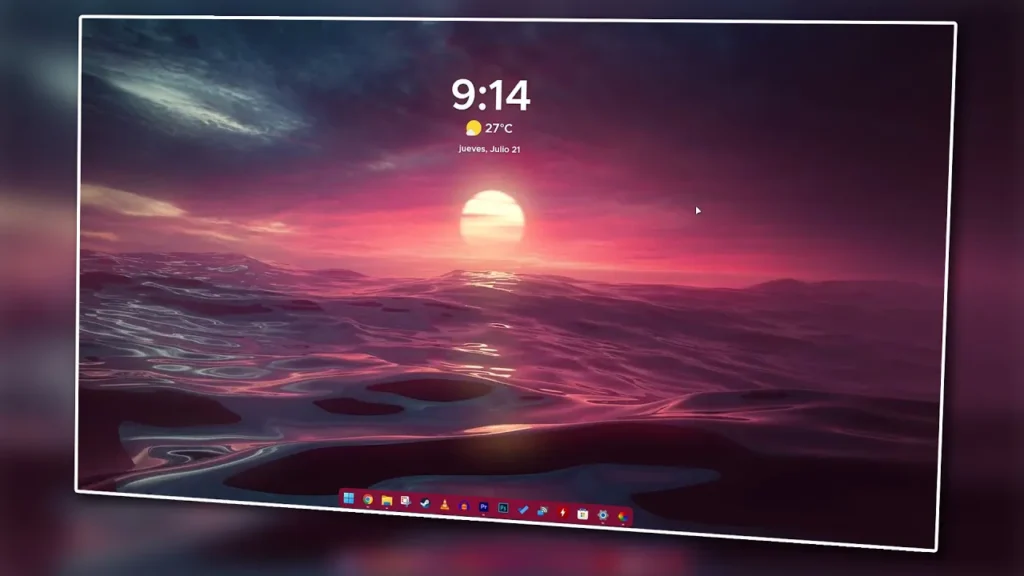
Les voy a enseñar a personalizar el Windows para pasar a esto:
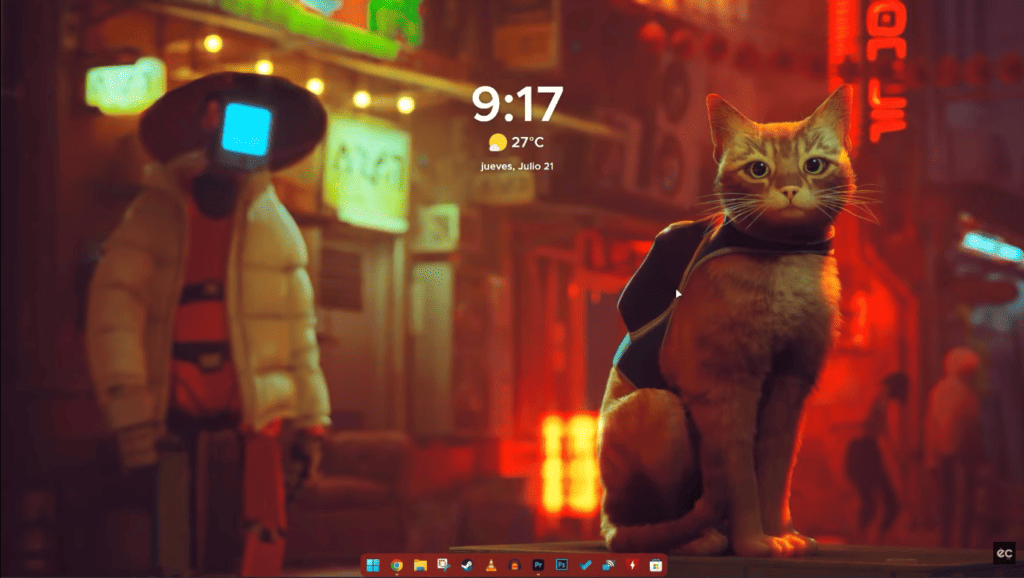
Así que le vamos a hacer unas cuantas modificaciones para que se vea mucho mejor a más moderno y minimalista, lo primero que vamos a hacer vamos a centrar esto vamos a dar clic derecho configuración en la barra de tareas, comportamientos y aquí lo vamos a poner al centro eso es lo primero.
Luego vamos a instalar cuatro programas para hacerlo mucho mejor, y los voy a enumerar justamente de esta manera el 1ro, el 2do, el 3ro y el cuarto programa si lo vamos a poder descargar desde la misma tienda de Windows.
1. PERSONALIZAR EL CURSOR
Así que una vez dicho esto lo primero que vamos a personalizar será el cursor, les estoy dejando dos packs de cursores el primero es uno en modo oscuro y el otro tenemos el modo claro, yo en este caso voy a instalar el modo oscuro vamos a ver aquí un instalador pero si le damos doble clic no va a funcionar, tenemos que darle clic derecho en Windows 11, “Mostrar más opciones” e “ Instalar”, y ya se ha instalado de una manera rápida y como pueden ver nos va a salir las propiedades del mouse, una vez seleccionado solo le vamos a dar en “aceptar” y ya tenemos cambiado nuestro cursor.
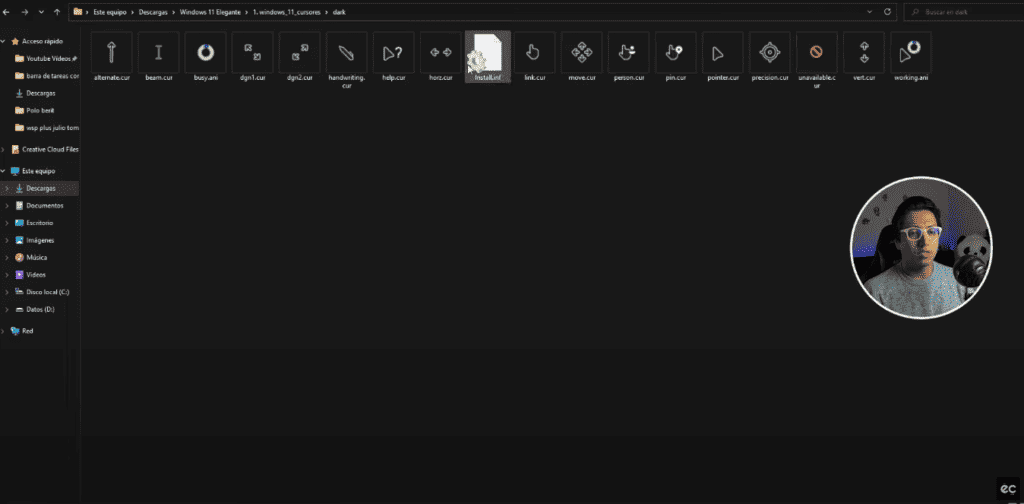
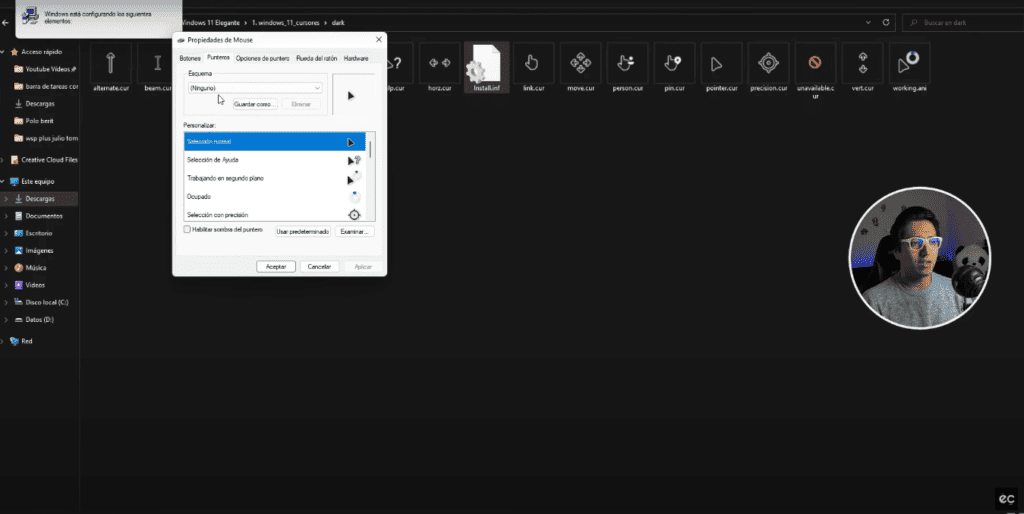
2. AGREGANDO WIDGET DE RELOJ
Lo segundo que haremos va a ser cambiar el reloj, para esto vamos a instalar el Rainmeter, es una aplicación que posiblemente conozcan, vamos a darle “Ok” es una instalación estándar, como siempre “siguiente”, “instalar”, etc. Son programas que no pesan mucho, le vamos a dar en ejecutar como pueden ver aquí sale estas diferentes opciones ahora lo que vamos a hacer será cerrar cada uno haciendo clic derecho y “Descargar”, una vez hecho esto vamos a regresar a nuestra carpeta y vamos a instalar el segundo programa ImageMagick doble clic, damos “siguiente” e “instalar”,no es necesario ejecutar este programa, ahora regresemos a nuestra carpeta y como pueden ver ahora, el último archivo que teníamos ya se puede ejecutar, así que le damos doble clic y le damos en instalar, listo nos va a salir esta pantalla tenemos que instalar el primer plugin, le damos clic para instalar, no demora mucho, una vez que se ha instalado le vamos a dar “skip Setup”, ahora vamos a tener esto:
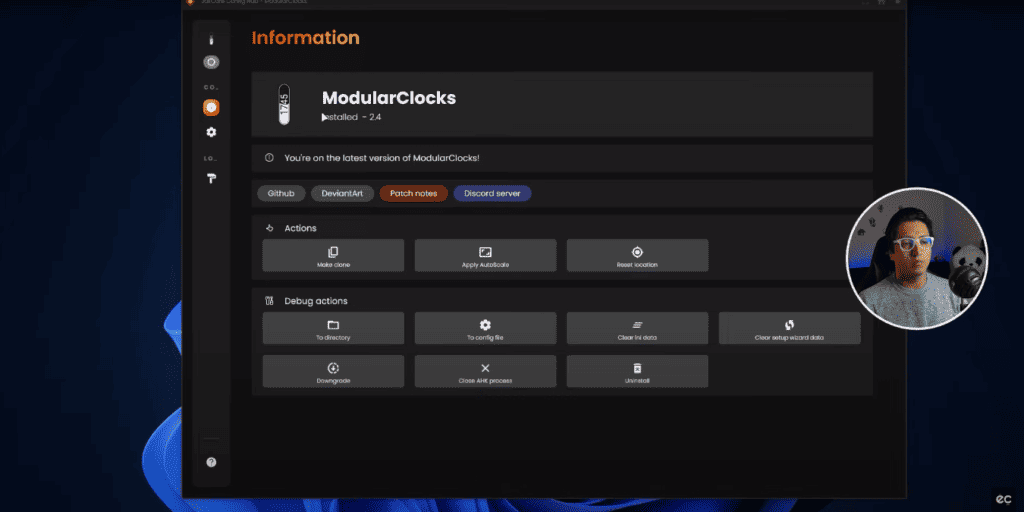
Como pueden ver ha sido súper sencillo solo le damos saltar y luego vamos a la parte de abajo en “mclocks”, va a salir una ventana y como pueden ver estamos en el apartado de los modular clocks o los relojes modulares, vamos a ir aquí a la parte general y podremos escoger un estilo de reloj, aún no les aparecerá en su escritorio, lo que tenemos que hacer es darle clic en “Activated” para activarlo y como pueden ver ya está funcionando lo podemos mover y lo vamos a centrar.

Luego en la parte de acá abajo también lo vamos a poder cambiar, vamos a poder mostrar u ocultar el reloj, Mostrar la fecha, mostrar también el clima actual eso va a depender también de la ubicación que tengan o también lo podemos configurar, para esto vamos a ir al apartado de general y en la segunda opción lo que vamos a tener que hacer será escribir la ubicación en la que estamos, en mi caso es Perú, también podemos escoger el formato de hora en 12 o 24 horas, como pueden ver no hay ningún cambio lo que tenemos que hacer es darle clic derecho y actualizar va a esperar a que cargue y ya lo tendríamos con nuestro clima actualizado.
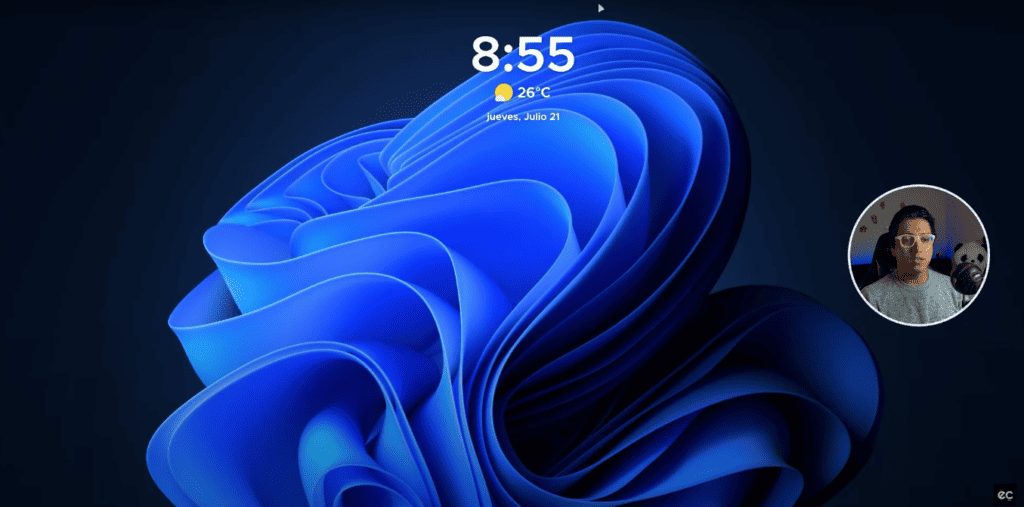
3. FONDOS CON MOVIMIENTO
Ahora vamos a instalar los fondos con movimiento, les voy a estar dejando esta alternativa la cual es “Lively Wallpaper”, es una opción gratuita, completamente gratuita, en comparación a la que hay en steam la cual es “Wallpaper Engine”, lo vamos a instalar como cualquier otro programa, vamos a abrir el programa y les voy a mostrar cómo configurarlo, una vez instalado vamos a darle en ejecutar y en el caso de que no le salga nada, les va a aparecer en la parte de abajo el icono de la aplicación, le vamos a dar doble clic y como pueden ver aquí ya tenemos los fondos, lo más sencillo del mundo solo damos clic en el fondo que queremos mostrar y ya nos los va a cambiar.
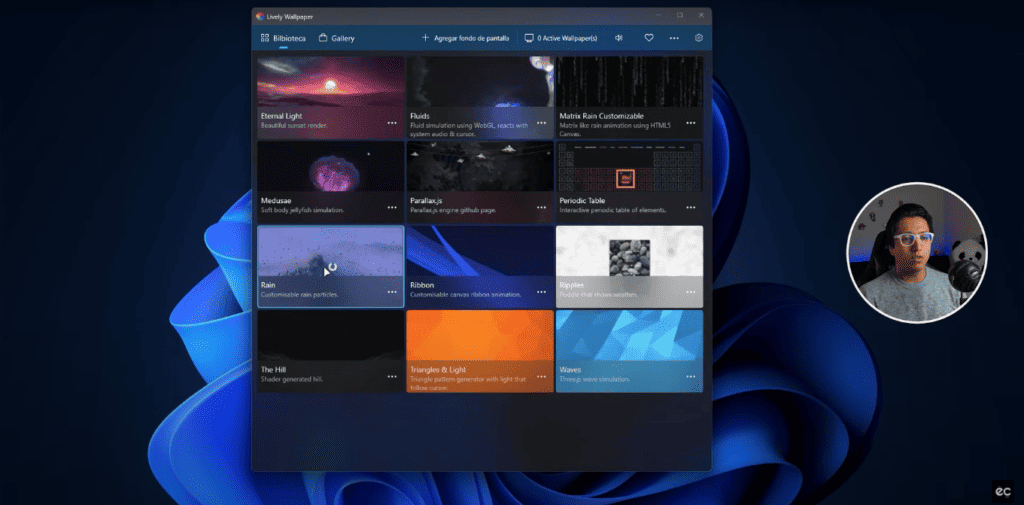
En el caso que ustedes quieran descargar más, vamos a galería no les va a salir nada para este caso como les dije en la descripción también les voy a dejar las mejores páginas donde podemos descargar este tipo de fondo, ahora de una manera rápida les voy a enseñar a agregar un fondo de pantalla que no esté en la aplicación, vamos a ir a una de las páginas que les estoy dejando en la descripción les voy a dejar 3 vamos a escoger cualquier fondo, le vamos a dar descargar, y vamos a “agregar fondo de pantalla” seleccionamos un archivo o también podemos escoger un vídeo de internet, le vamos a dar en “buscar” vamos a ir a nuestras descargas y le vamos a dar doble clic, vamos a esperar a que cargue, le vamos a dar en Ok y solo sería cuestión de esperar a que termine de cargar para ya seleccionar nuestro fondo con movimiento.

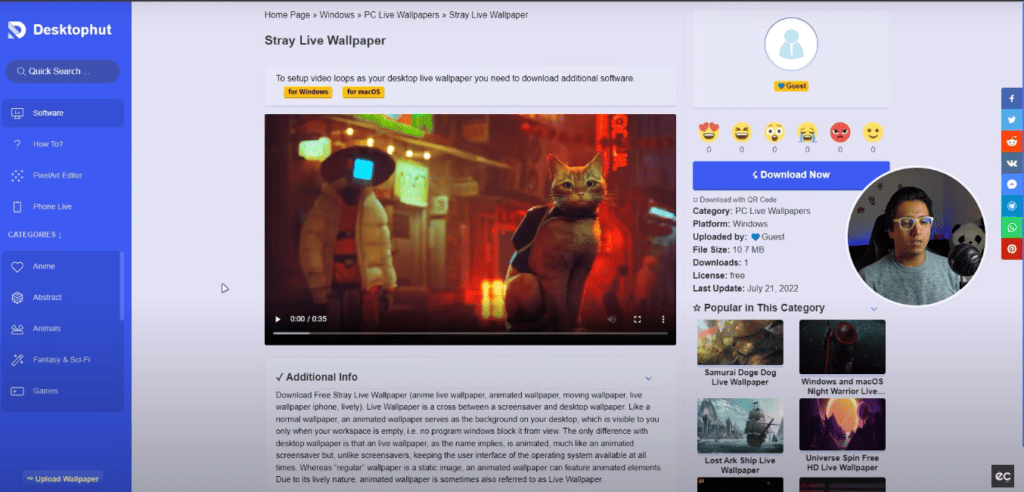
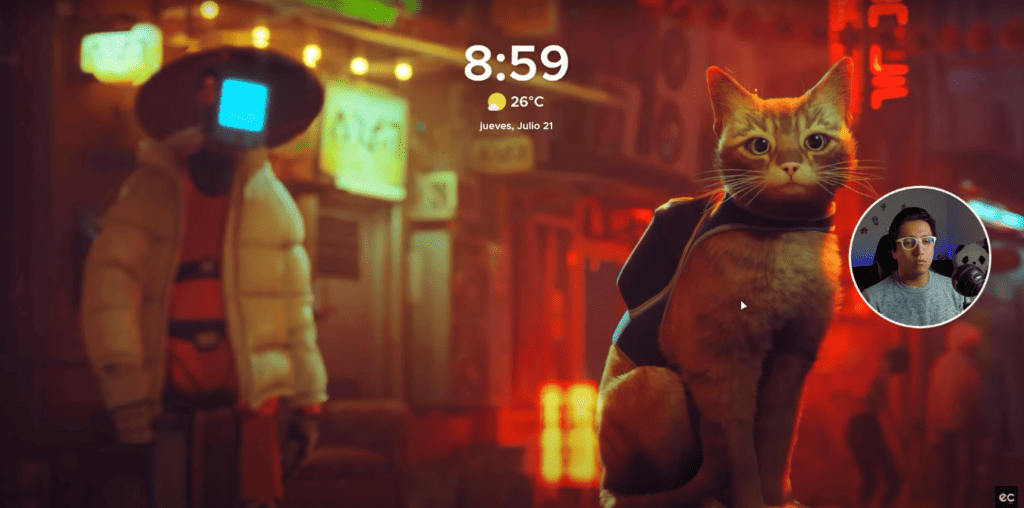
Como pueden ver se ha aplicado de una manera súper sencilla de una manera rápida, de nuevo si quieren cambiar vuelven a descargar un vídeo o en todo caso en la galería que tienen, ya lo van a poder seleccionar.
4. PERSONALIZAR BARRA DE TAREAS
Vamos a hacer la última personalización para esto abrimos la tienda de Microsoft, en este caso vamos al buscador y escribimos rounded y vamos a darle clic en instalar, una vez instalado le vamos a dar en abrir y ahora que tenemos instalada esta aplicación les voy a enseñar a configurarlo, con la primera opción vamos a crear un margen de nuestra barra de tareas con respecto a nuestros iconos, como pueden ver se va a ir haciendo mucho más pequeño; yo les recomendaría para este caso que lo pongan en un Rango de 2 a 5, luego con la segunda opción le vamos a cambiar lo que es el borde de nuestra barra de tareas si lo ponemos en 0 ya no sera una esquina completamente recta si no le va a dar un pequeño borde, yo le recomiendo que lo pongan en un 9 o 10, una vez hecho esto vamos activar el modo Dinámico, que nos va a servir para ocultar lo que es el apartado de nuestras aplicaciones en segundo plano pero como pueden ver sería algo incómodo el estar presionando cada vez Windows f2 para activarlo,Lo que haremos entonces es seleccionar la tercera opción la cual nos va a permitir que cuando pasemos el cursor esta función se active.
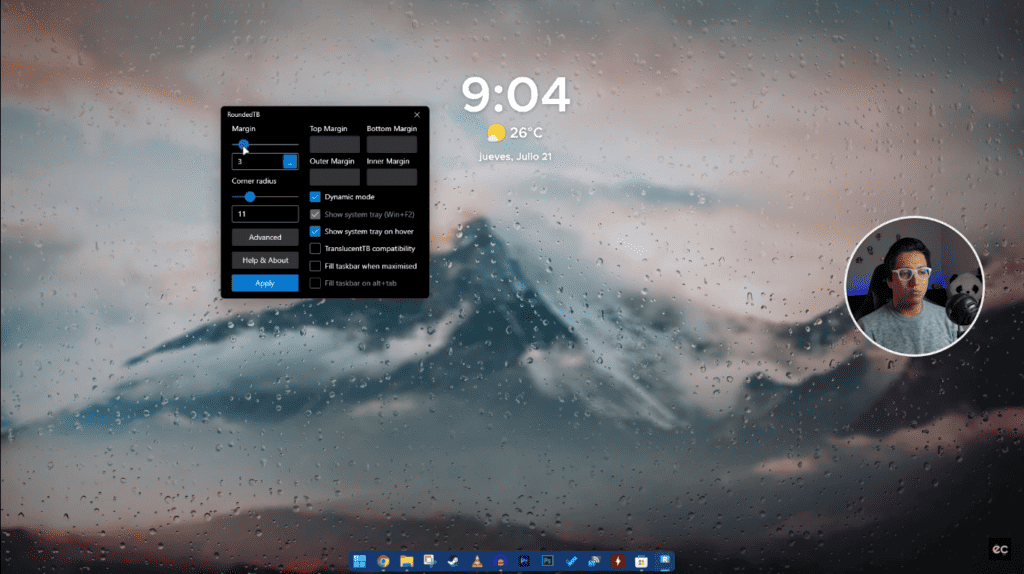
Ahora como pueden ver ha quedado muy elegante muy minimalista a un estilo de MacOS con su Dock, si queremos personalizar lo que es el color vamos a utilizar la propia función de Windows haciendo clic derecho y personalizar.
⬇️Enlaces AQUÍ ⬇️
👉Windows 11 PACK: https://bit.ly/3aZsacT
👉RoundedTB: https://bit.ly/3OEVPqn
⬇️ FONDOS EN MOVIMIENTO ⬇️
1. https://bit.ly/3a69Luy
2. https://bit.ly/2B2mfOR
3. https://bit.ly/2H6HzGV