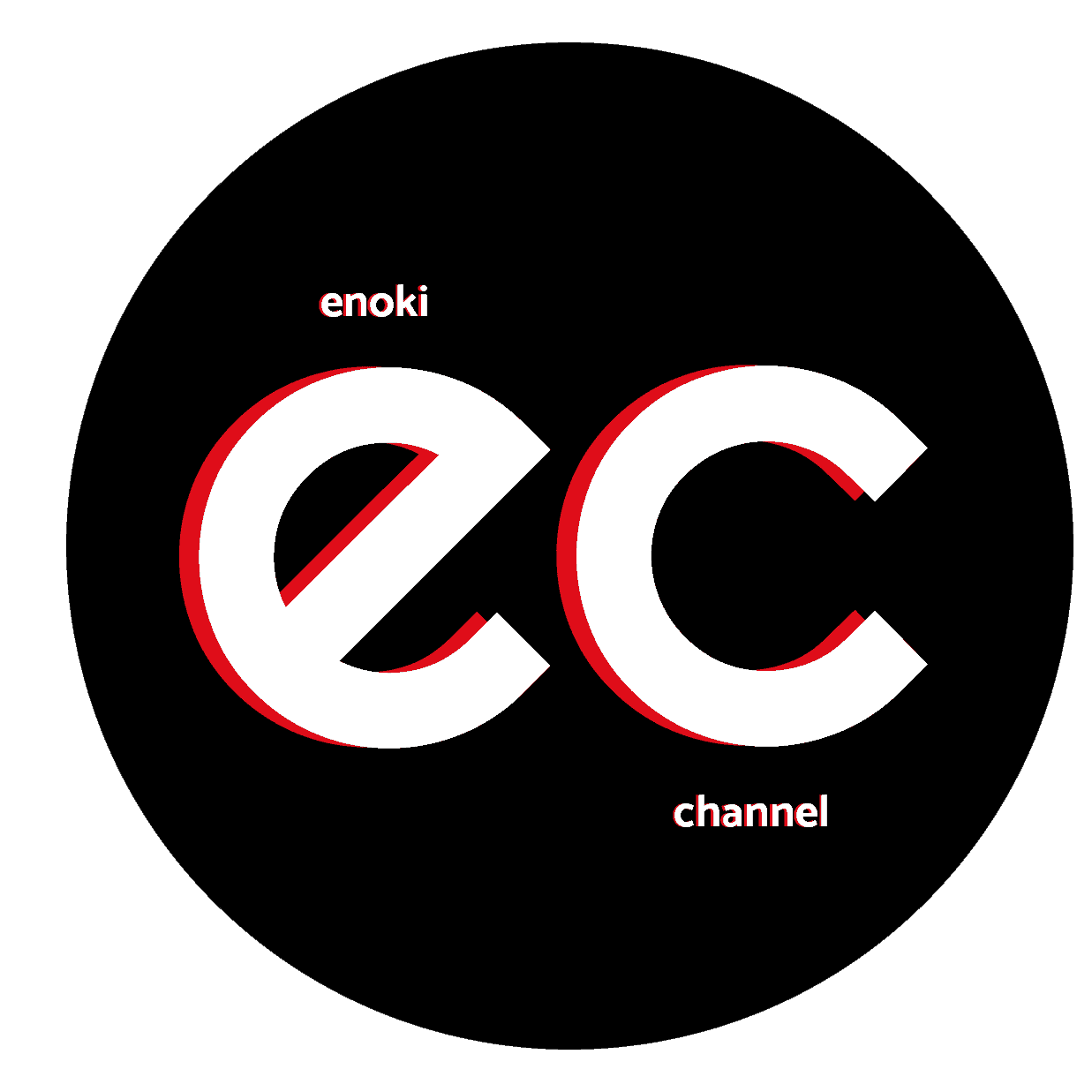INSTALAR WINDOWS 11 ORIGINAL Y GRATIS
Requisitos previos:
- Un dispositivo USB con al menos 8 GB de espacio de almacenamiento.
- Una copia de Windows 11 en formato ISO. Puedes descargarla desde el sitio web oficial de Microsoft.
Paso 1: Descargar Rufus
- Visita el sitio web oficial de Rufus en la parte final de mi web y descarga la última versión de Rufus.
Paso 2: Preparar el USB
- Inserta el dispositivo USB en tu computadora.
- Ejecuta Rufus.
Paso 3: Configurar Rufus
- En Rufus, asegúrate de que el dispositivo USB esté seleccionado en la sección «Dispositivo».
- En la sección «Sistema de archivos», elige «NTFS» como el sistema de archivos.
- En la sección «Esquema de partición», selecciona «GPT» si tu computadora es compatible con UEFI, o «MBR» si tu computadora utiliza BIOS tradicional.
- En «Tamaño de la unidad de asignación», puedes dejar el valor predeterminado.
- En la sección «Nueva etiqueta de volumen», puedes darle un nombre a tu unidad USB si lo deseas.
- Deja las demás configuraciones en sus valores predeterminados.
Paso 4: Seleccionar la imagen ISO
- Haz clic en el botón «Seleccionar» junto a «Imagen ISO» en la parte superior de la ventana de Rufus.
- Navega hasta la ubicación donde tienes guardada la imagen ISO de Windows 11 y selecciónala.
Paso 5: Iniciar el proceso
- Una vez que hayas configurado todas las opciones, verifica nuevamente que todo esté correcto.
- Haz clic en el botón «Iniciar» en la parte inferior de la ventana de Rufus.
- Rufus mostrará una advertencia de que todos los datos en el dispositivo USB se eliminarán. Asegúrate de haber respaldado cualquier dato importante en el USB antes de continuar.
- Haz clic en «Aceptar» para iniciar el proceso.
Paso 6: Esperar a que Rufus termine
- Rufus comenzará a crear la unidad de arranque de Windows 11 en tu USB. Esto puede llevar algunos minutos.
- Una vez que Rufus haya completado el proceso, verás un mensaje de éxito.
Paso 7: Uso de la unidad USB de arranque
- Retira el USB de manera segura de tu computadora.
- Reinicia tu computadora y asegúrate de configurarla para arrancar desde el USB. Esto generalmente se hace ingresando a la configuración del BIOS o UEFI de la computadora y estableciendo la unidad USB como dispositivo de arranque prioritario.
- Cuando la computadora arranque desde el USB, podrás seguir las instrucciones en pantalla para instalar Windows 11 en tu computadora.
¡Eso es todo! Ahora deberías tener una unidad USB de arranque de Windows 11 lista para instalar el sistema operativo en tu computadora.