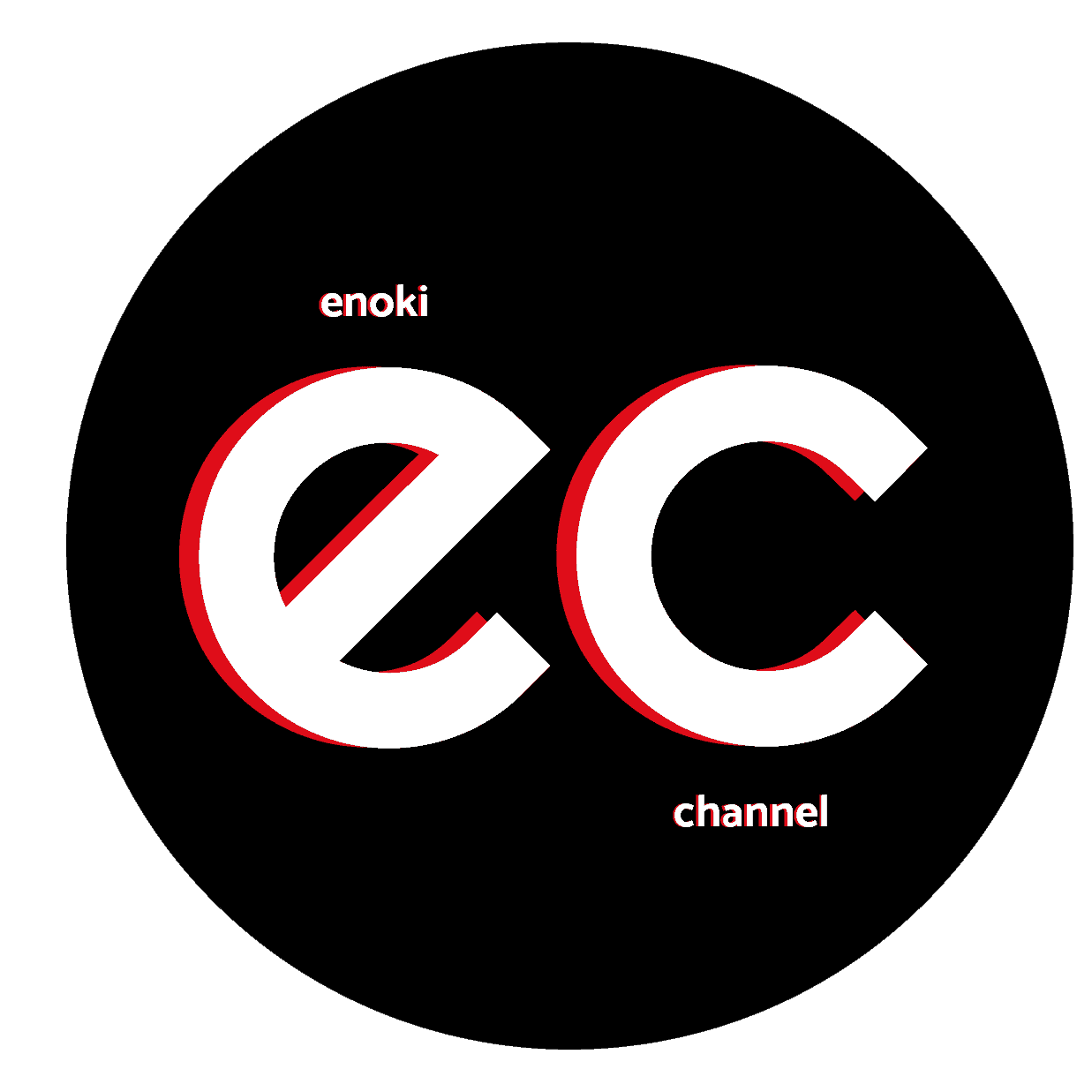Muy buenas a todos cómo están espero que se encuentren muy bien, como pueden haber visto en el título del vídeo, les voy a enseñar a poner su barra de tareas como una MAC, tengo dos formas de hacerlo así sin más dilación comencemos con el primer método.
PRIMER MÉTODO CON ROCKETDOC
Vamos a utilizar una aplicación muy conocida, inclusive se usaba hace muchos años, la cual es RocketDock les voy a dejar todos los enlaces al final de la web o si no dando click aquí, con estas tres aplicaciones en un archivo comprimido se va a llamar, muy aparte de esto esta aplicación funciona tanto en windows 10 como en windows 11, pero en windows 11 vamos a hacer un pequeño truco para que se vea más estético, ya les voy a comentar más adelante.
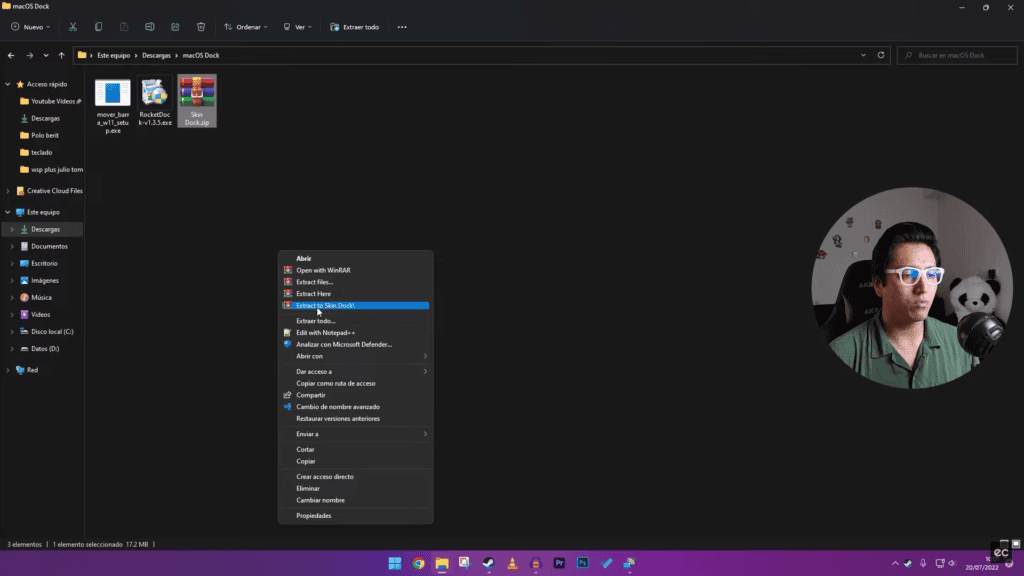
Lo primero que tenemos que hacer, vamos a descomprimir, clic derecho extraer aquí, una vez se ha descomprimido vamos a instalar el RocketDock, es como cualquier programa sólo le damos doble clic, aceptar, sólo le damos en siguiente hasta que se instale la aplicación, le vamos a dar en finalizar y una vez que se haya instalado vamos a entrar a la carpeta donde están los temas, en este caso vamos a seleccionar estos tres, copiar y vamos a irnos al disco c, archivos de programa x86 y vamos a buscar RocketDock, luego de esto vamos a ir a skins y aquí lo vamos a pegar, aquí en continuar aceptar y una vez que se haya copiado vamos a retroceder y vamos a hacer lo mismo con la otra carpeta de los iconos, como pueden ver aquí están todos los iconos que podemos seleccionar para nuestros diferentes programas, seleccionamos todos, le damos en copiar y regresamos a la misma ruta, archivos de programa x86, bajamos RocketDock pero en este caso vamos al lado de iconos y aquí lo pegamos, le vamos a dar en continuar una vez hayamos hecho esos pasos previos ahora sí vamos a abrir el programa.

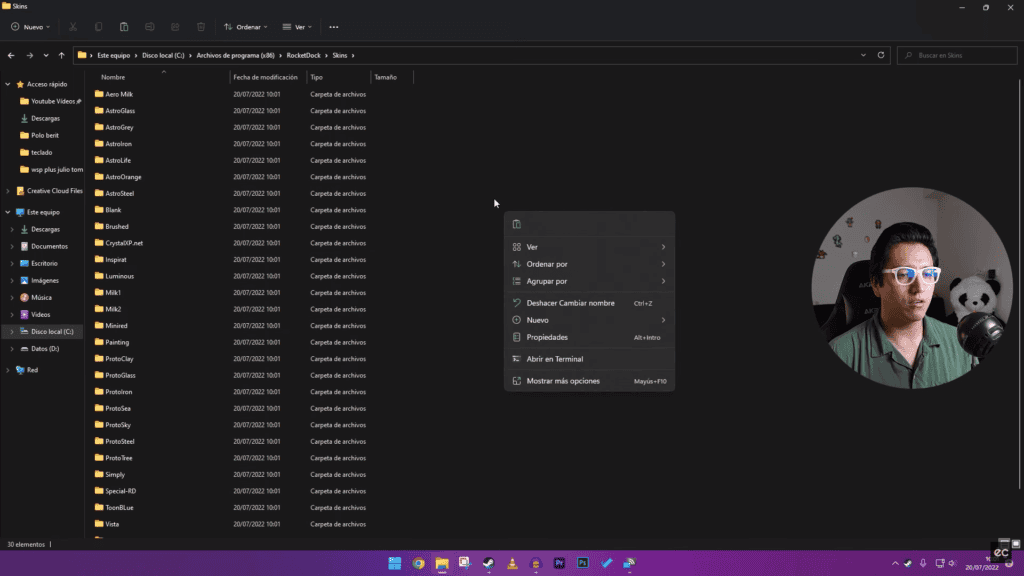
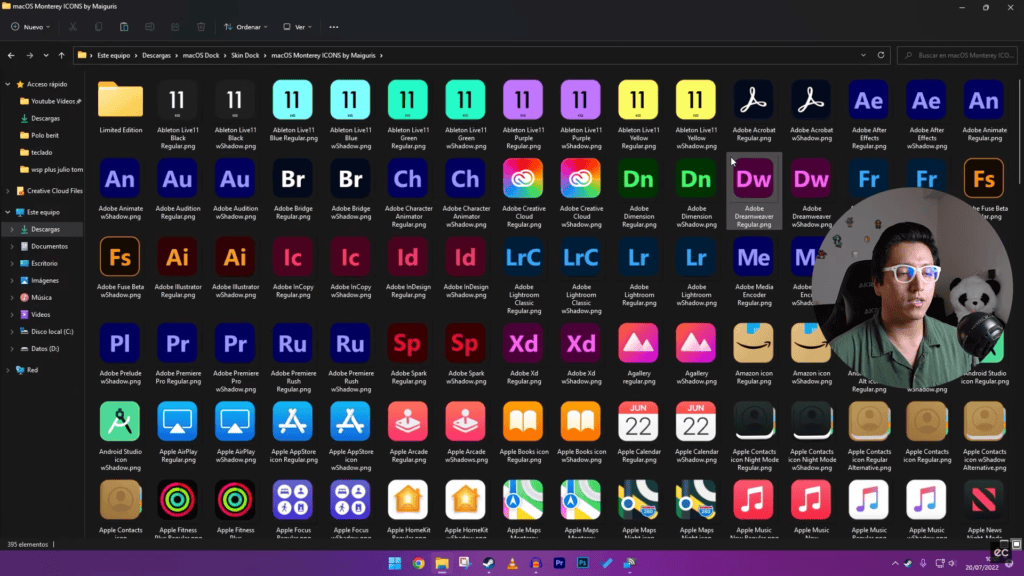

La primera vez que abramos la aplicación nos saldrá en la parte de arriba, tenemos que dar clic derecho y luego en dock settings, aquí vamos a configurar todo justamente para que se vea como MAC, en el primer caso aún no lo vamos a mover, vamos a cambiar el estilo, vamos a darle clic aquí y vamos a buscar los que dicen monterrey, como pueden ver ahí ya le cambia, también tenemos el otro y en el último en night, en este caso para que haga mucho más juego con el fondo que en este caso es de Windows le vamos a poner el morado, una vez tengamos esto sé que no se ve ahorita lo más estético posible porque los iconos se ven horrible, entonces le vamos a dar en ok y vamos a comenzar a eliminar cada uno de estos iconos para configurarlos a nuestro gusto, para eliminarlo sólo damos clic arrastramos y sueltan, lo aquí les voy a mostrar a cambiar un par de iconos y luego ya le voy a poner en cámara rápida para que vean cómo queda, vamos a terminar de jalar todos.
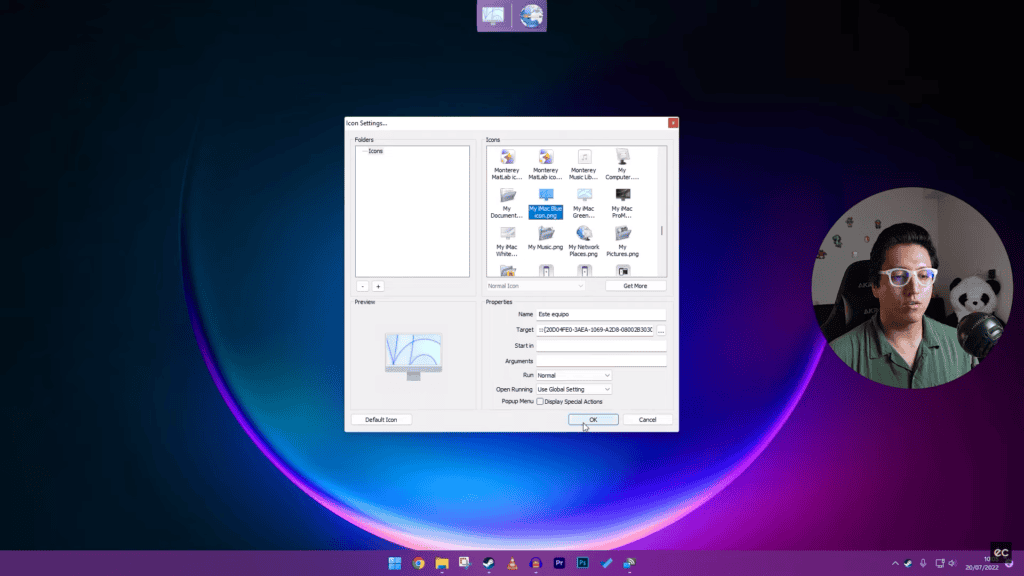
Como pueden ver aquí he dejado justamente solo estos dos iconos, este equipo, si funciona le doy clic y lo abre normal como pueden ver ahí ahora para cambiar el icono clic derecho, icon settings, vamos a esperar a que cargue y aquí es el trabajo que tenemos que hacer para cambiarlo todo y que se vea mucho más estético, en este caso yo voy a colocar este, le vamos a dar en ok y como puede ver ya se ve mucho más estético, ahora lo que tenemos que hacer es configurar cada uno de nuestros iconos que queremos tener aquí.
Ahora que lo hemos configurado más o menos, en este caso lo estoy haciendo así pero ustedes le pueden agregar cualquier tipo de cosas, surge un problema en el caso de Windows 11 me refiero es que si queremos mover nuestra barra de tareas no vamos a poder hacerlo, en el caso de Windows 11 si le damos clic aquí configuración de barra de tareas, lo único que nos permite es mover nuestros menús, nuestros iconos al lado central o a la izquierda, pero no lo podemos mover; en el caso de Windows 10 es lo más simple del mundo, sólo es clic derecho desbloquear barra de tareas y sólo quedaría arrastrar, pero en este caso no, y porque queremos hacer esto es porque queremos bajar el dock para poder configurarlo y tenerlo abajo entonces qué podemos hacer.
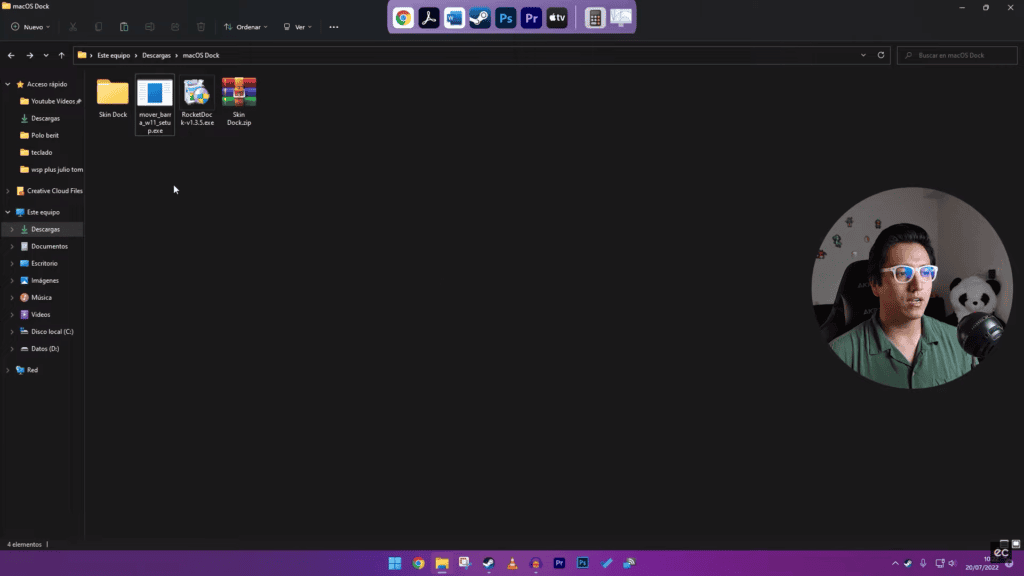
De igual manera en los archivos que les hice descargar aquí tengo un programa que lo vamos a ejecutar, sólo le vamos a dar doble clic, nuestra pantalla posiblemente se ponga en negro, ya que va a cambiar el código de nuestra configuración de la barra de tareas, en caso de que ustedes se les cuelgue o no les salga nada, en mi caso sí ha podido cargar con normalidad pero hay algunos casos que no salen nada, vamos a irnos a nuestro administrador de tareas y vamos a buscar lo que es el explorador de archivos, bajamos y como pueden ver aquí, si ustedes se les queda la barra de tareas en negro como les dije solo sería dar en reiniciar así que una vez que se ha instalado esto, ya tenemos por fin nuestras antiguas opciones como pueden ver, clic derecho, bloquear barra de tareas y ya lo podemos mover con normalidad.
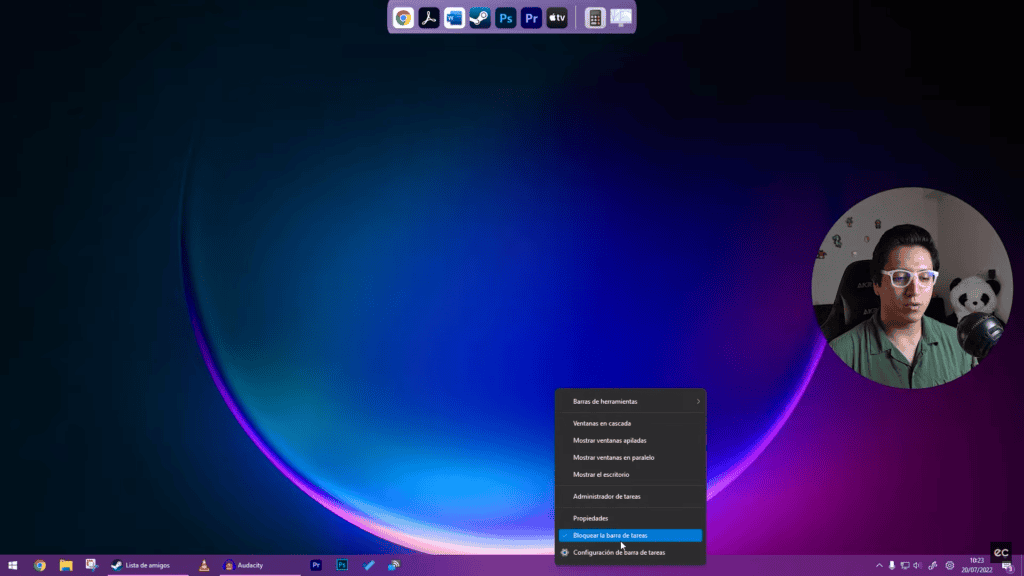
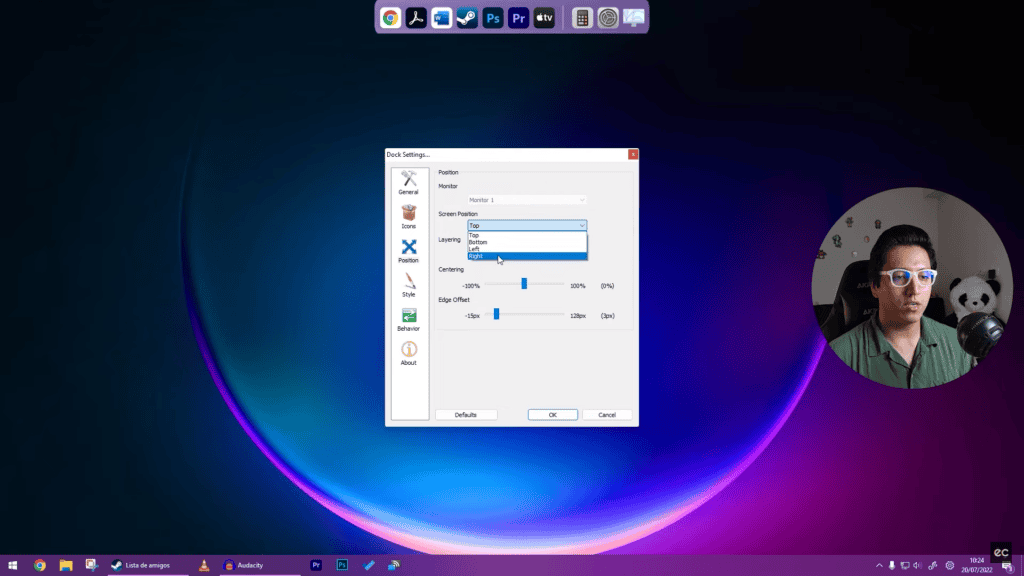
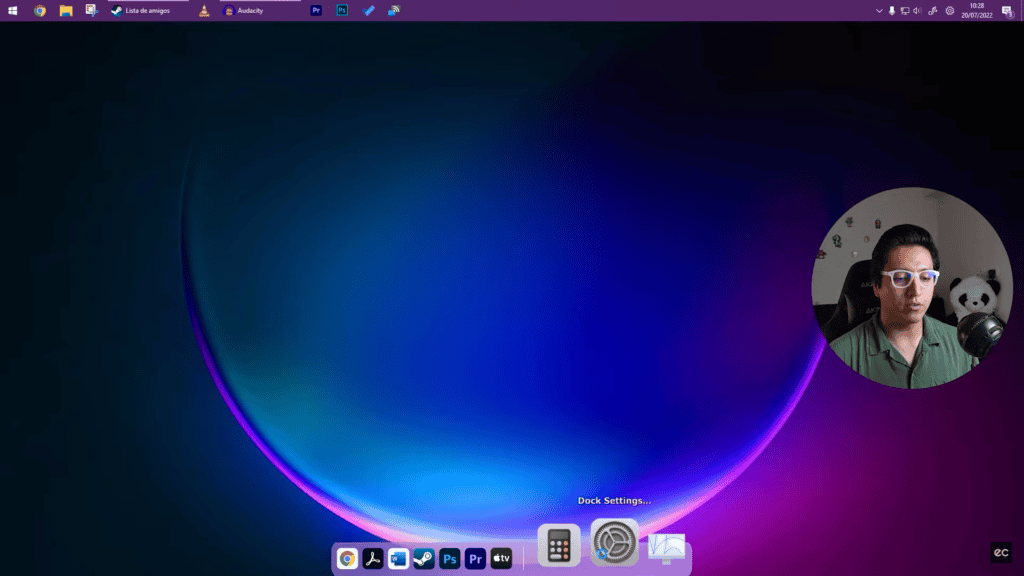
SEGUNDO MÉTODO CON APP DE WINDOWS
Ahora les voy a enseñar la segunda forma, a mi parecer es la menos intrusiva, vamos a abrir la tienda de Microsoft y en su buscador, vamos a buscar round taskbar y lo instalamos.
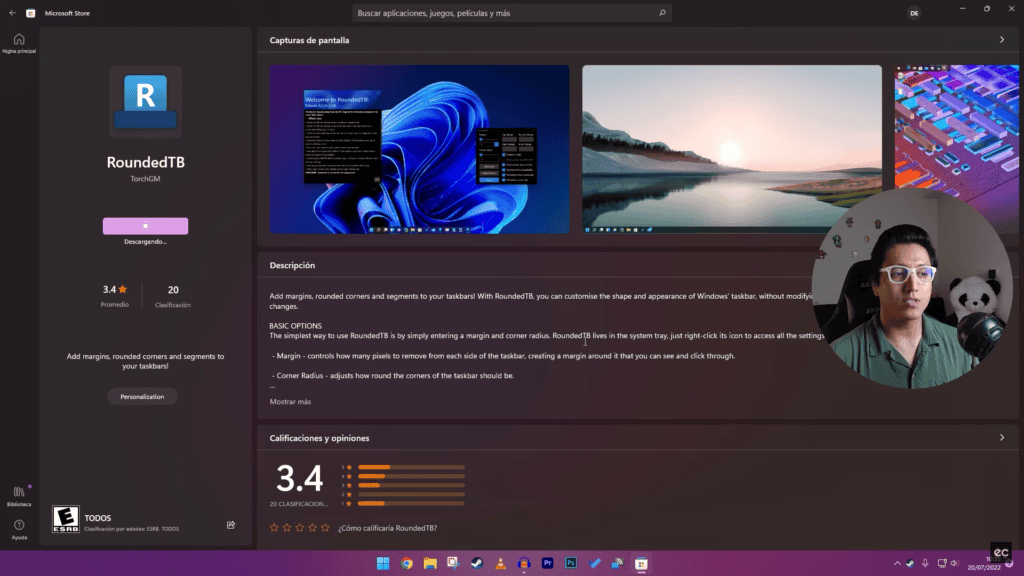
Ahora que lo tenemos instalado les voy a enseñar a configurarlo para que se vea lo mejor posible siempre vamos a tener que activar las opciones avanzadas y con la primera opción lo que hace es bajar el nivel tanto de arriba como de abajo de nuestra barra de tareas, como pueden ver aquí si lo muevo se va a ir achicando mucho yo les recomiendo que lo tengan en un 3 a un 5 para que nuestros iconos calzan de manera perfecta, como pueden ver aquí ahora con la segunda opción va a redondear nuestros bordes de la barra de tareas, si notan si yo lo pongo en cero no es una esquina super perfecta pero si ya tiene una parte un poco redondeada y si lo exageramos no va a redondear en este caso lo vamos a dejar ahí por mientras.

Ahora aquí tenemos otras opciones más, si yo lo pongo en el modo dinámico que es lo que va a ser va a desaparecer este la parte de aquí si presionamos el comando Windows + F2 como pueden ver ha desaparecido y aquí ya no se ve tan estético, entonces lo vamos a tener que mejorar un poquito el margen, vamos a subir aquí y esto lo vamos a dejar en cuatro, si queremos ver nuestra barra de tareas tenemos que dar Windows + F2 pero en caso no quieran hacer eso también le podemos activar la tercera opción ya que si lo quitamos como pueden ver aquí aparece y desaparece ya no es necesario hacer el comando, voy aquí y la opción vuelve a aparecer como pueden ver esta, es la mejor configuración por si queremos tenerlo de manera más estética en el caso que queramos cambiar el color de nuestra barra de tareas tendríamos que ir a la propia configuración de Windows, clic derecho, personalizar, luego en el apartado de colores vamos a tener que escoger, como pueden ver aquí se va a cambiar pero en el caso de que ustedes no lo cambie vamos a tener que activar esta opción, porque si no, no va a pasar nada como pueden ver escogemos el rojo o el celeste y no cambia así que tenemos que activar esta opción mostrar el color de énfasis en el inicio y en la barra de tareas una vez que tengamos activado eso ya nuestra barra de tareas va a cambiar activamos el rojo y luego en la parte de abajo va a seguir funcionando lo que es nuestras aplicaciones en segundo plano.

⬇️Enlace AQUÍ⬇️
👉Dock Mac en Windows: https://bit.ly/3ohPbuJ
👉RocketDock: https://punklabs.com/