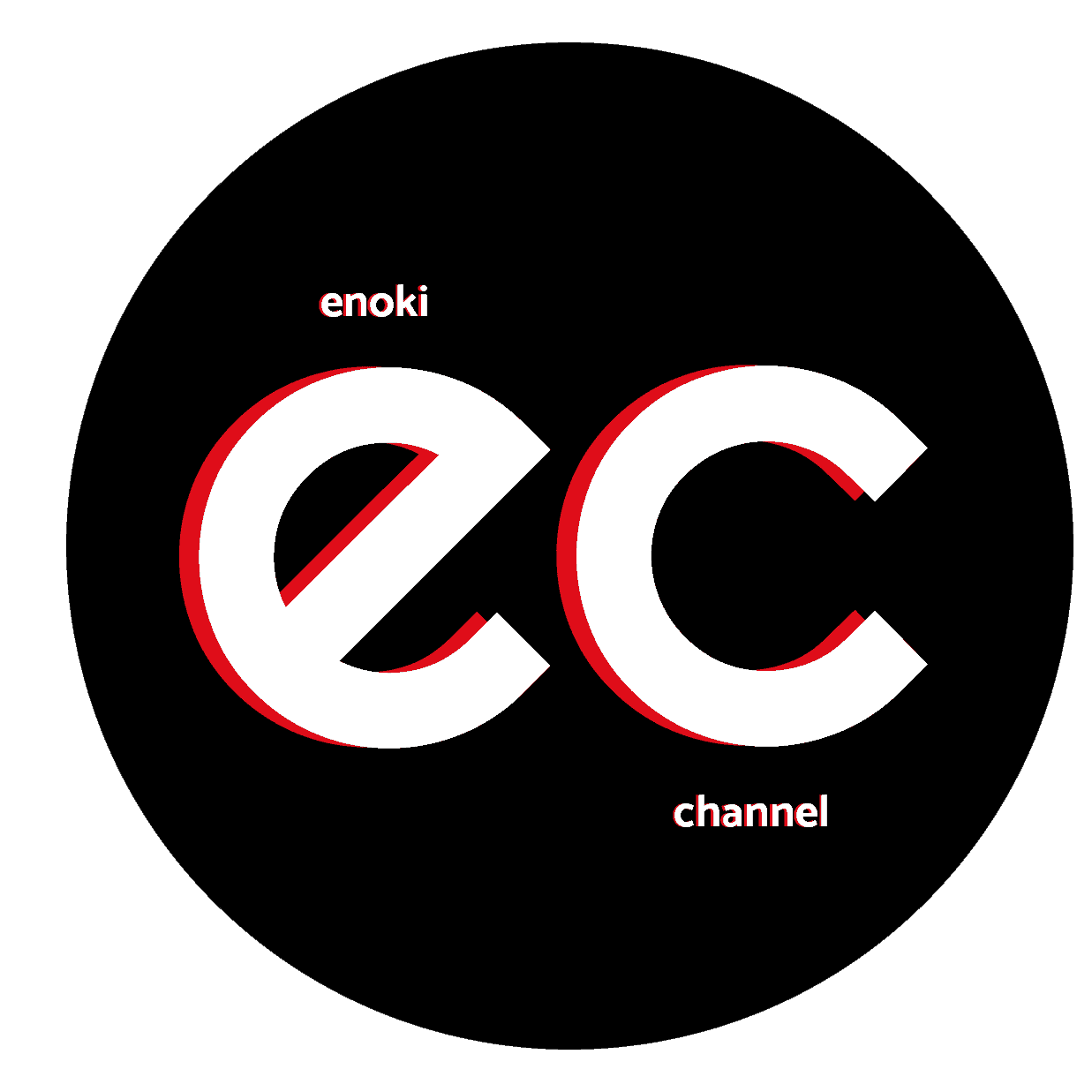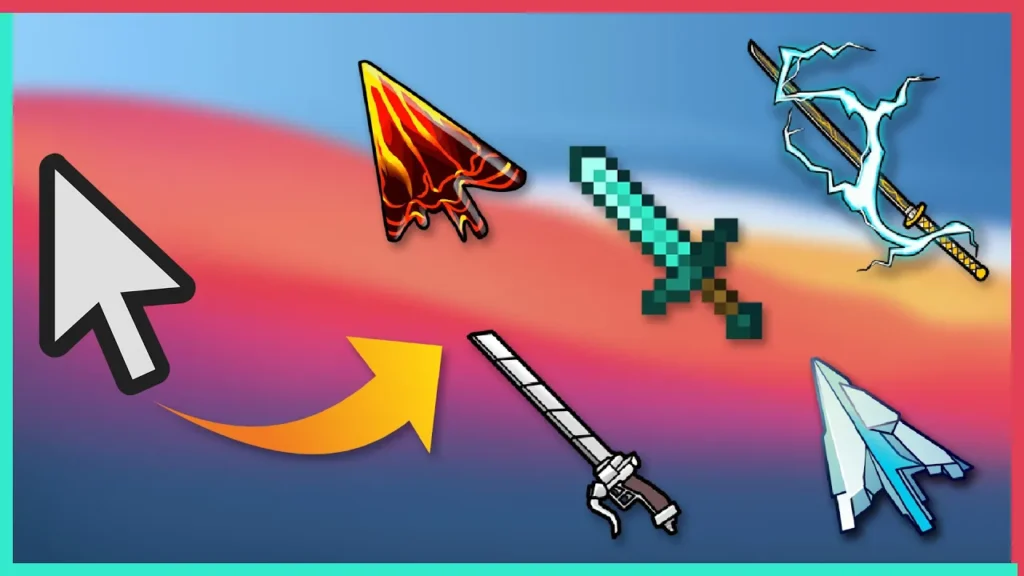
INTRODUCCIÓN
Hoy les voy a enseñar a personalizar el cursor de windows sin utilizar ningún programa, les traigo un pack muy grande de cursores pero al mismo tiempo también ya les tengo creada una lista de reproducción con muchos vídeos para personalizar el Windows, ya sea poner fondos en movimiento, personalizar la barra de tareas o aplicaciones gratuitas para el Windows 10 u 11 qué son las mejores.
Lo primero que tenemos que hacer es como siempre descargar todo este pack de cursores en el enlace como siempre en la descripción o primer comentario fijado, les va a bajar este archivo comprimido, lo van a descomprimir y les va a descargar 66 pack de cursores.
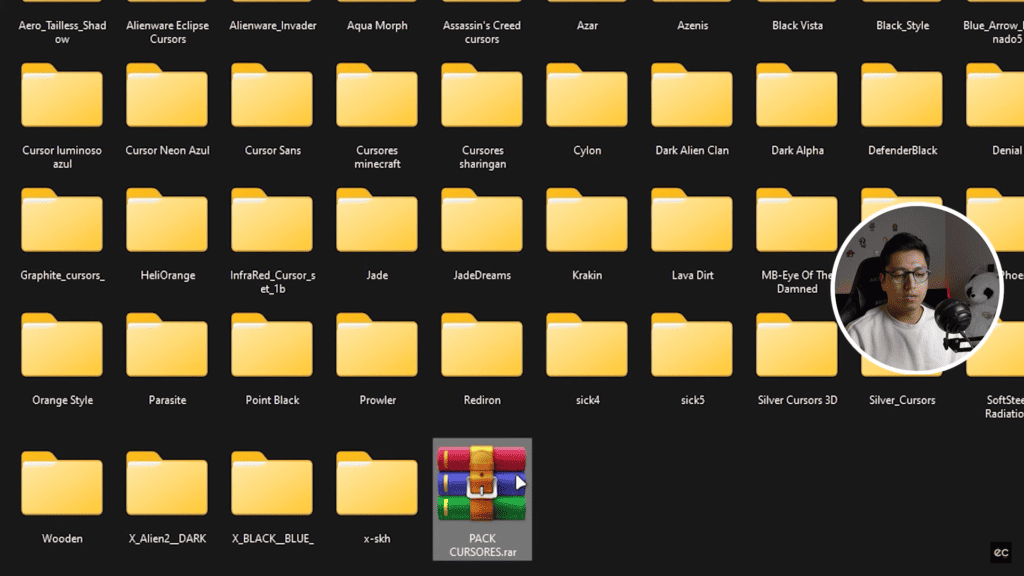
Para instalar no vamos a necesitar ningún tipo de programa, en este caso todos estos cursores se van a poder instalar entre comillas de dos formas, este de aquí de alienware como pueden ver aquí tenemos todo el pack de cursores cada uno específicamente para lo que es por ejemplo, cuando redimensionamos una ventana como pueden ver ahí se cambia cuando le damos al momento de hacer click derecho, cargar ya tenemos todo el pack y todo iba va a estar estéticamente conforme al cursor que tengamos, como pueden ver aquí tenemos un archivo que dice install y va a haber dos formas de instalarlo como les dije, ya que no todos tienen el mismo tipo de instalación, en este caso si lo tiene pero en el caso del cursor de minecraft no tiene ese tipo de archivo, entonces ¿Cómo lo instalamos?
INSTALACIÓN DE CURSORES
Vamos a entrar aquí y vamos a ver qué tiene el archivo install en el caso de windows 11 y windows 10 va a ser prácticamente lo mismo, click derecho, mostrar más opciones y le vamos a dar en instalar, si ustedes se dan cuenta no ha pasado absolutamente nada o sea no se ha cambiado el cursor sigue siendo el mismo, vamos a probar con otro, aquí si tiene ese archivo como pueden ver aquí sí está y el cursor se llama Aqua, eso tienen que ver muy bien, porque es justamente el nombre con el que se va a instalar, repetimos el mismo proceso de click derecho, mostrar más opciones e instalar pero de nuevo no se cambia el cursor, sigue siendo el mismo entonces como lo podemos activar.
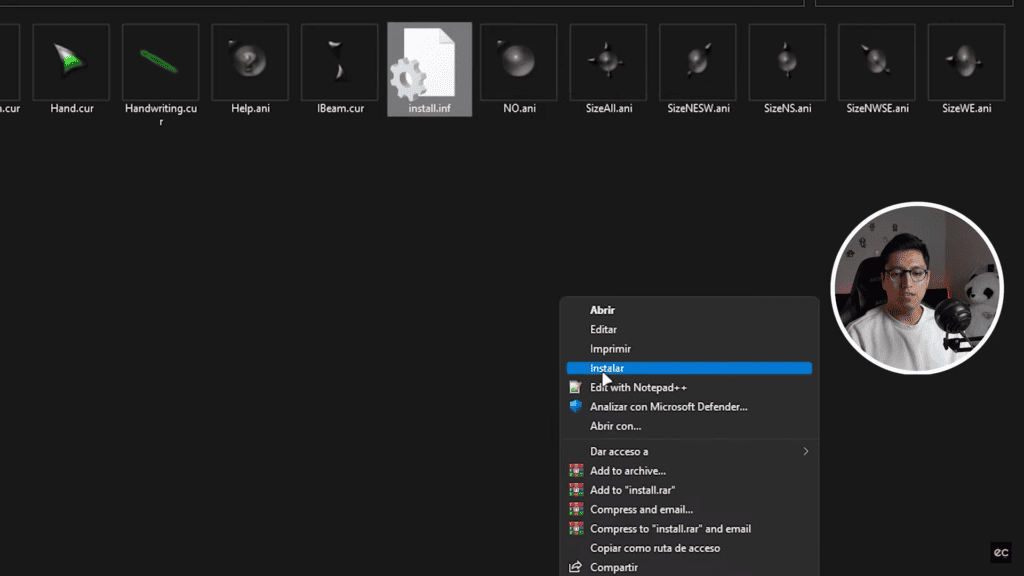
ACTIVAR LOS CURSORES
Vamos a presionar la tecla windows o en todo caso le vamos a dar click en el logo de Windows y vamos a escribir panel de control, vamos a dar clic aquí y en la parte de arriba, vamos a buscar mouse, le vamos a dar clic aquí, en el caso de que no quieran abrir el panel de control antiguo y una forma mucho más rápida de nuevo presionamos la tecla windows y escribimos mouse, configuración de Windows, como ustedes saben en los últimos windows han instalado por así decirlo un nuevo panel de control, vamos a darle clic en configuración adicional de mouse que nos lleva al mismo sitio.
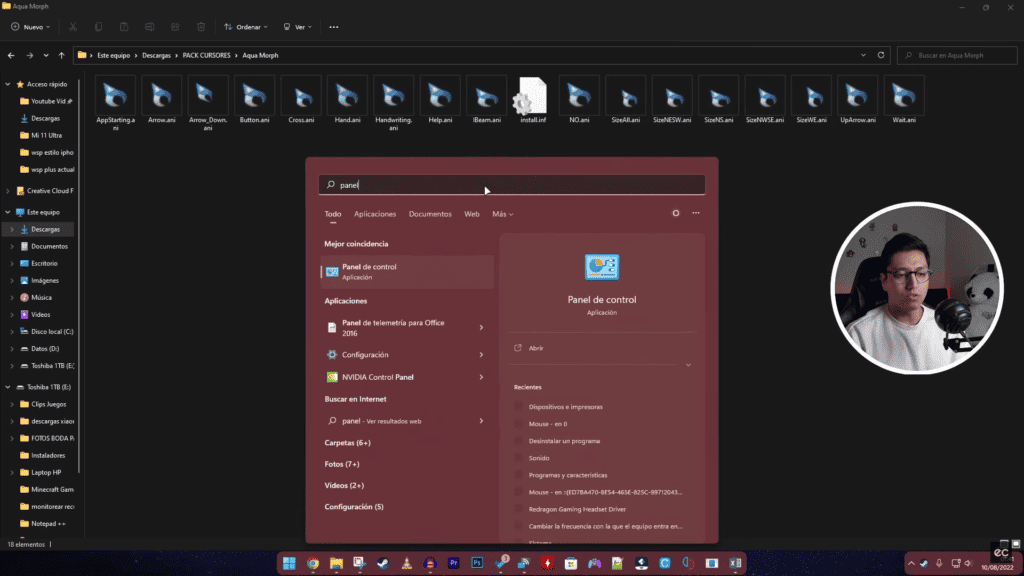
Ahora en el apartado de punteros y aquí vamos a tener una lista de todos los cursores que ya hemos estado instalando y como les había comentado hace un momento el nombre del cursor es el mismo nombre de la carpeta, ahora solo quedaría seleccionarlo y dale en aplicar, posiblemente le salga este mensajito porque va a cambiar todo el esquema de los cursores y le vamos a dar que sí, como pueden ver aquí el cursor se ha cambiado, vamos a seleccionar otro para que vean, vamos a buscar no sé este CHROMA, le vamos a dar en aplicar, le vamos a dar en que sí, como pueden ver aquí ya se ha cambiado todo lo que es el cursor e inclusive la manito, los efectos también de redimensionar, se cambia absolutamente todo.
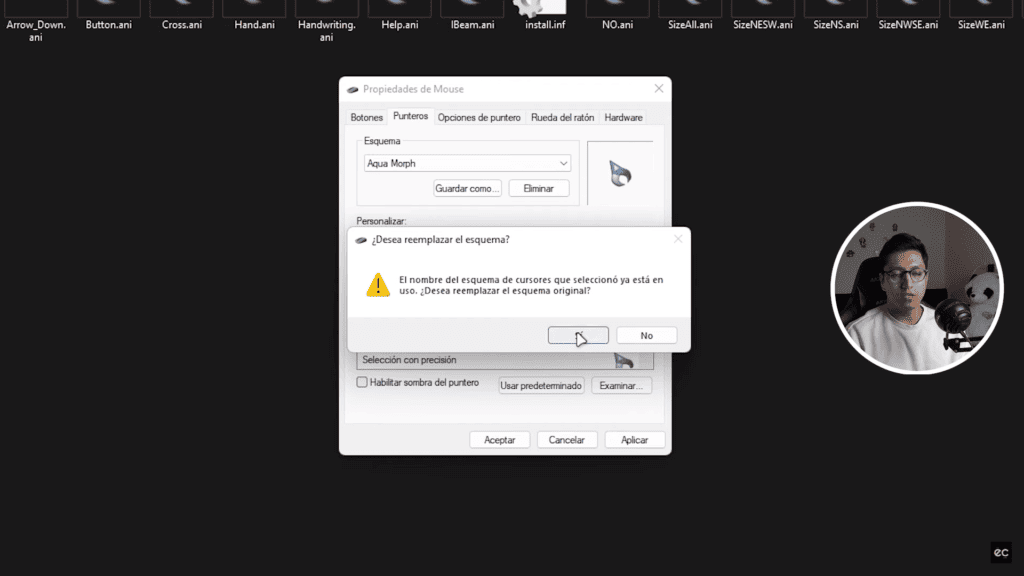
SEGUNDO MÉTODO DE INSTALACIÓN
Entonces ahora como hacemos si queremos instalar un pack de cursores que no tiene ese archivo de instalación, como les mostré hace un rato tenemos el cursor de minecraft pero no tiene ese paquete de instalación, vamos a regresar a la configuración y aquí del mouse y le vamos a dar clic aquí en examinar, como pueden ver nos abre una carpetita que dice cursores, que está ubicada en el Windows, entonces podríamos utilizar también ese método de instalación, vamos a abrir nuestra pc , disco local C, windows y aquí vamos a buscar lo que dice cursores o sea prácticamente sería lo mismo, una vez que hemos abierto esta ruta donde están nuestros cursores instalados, hay un error que cometen muchos y les voy a explicar.
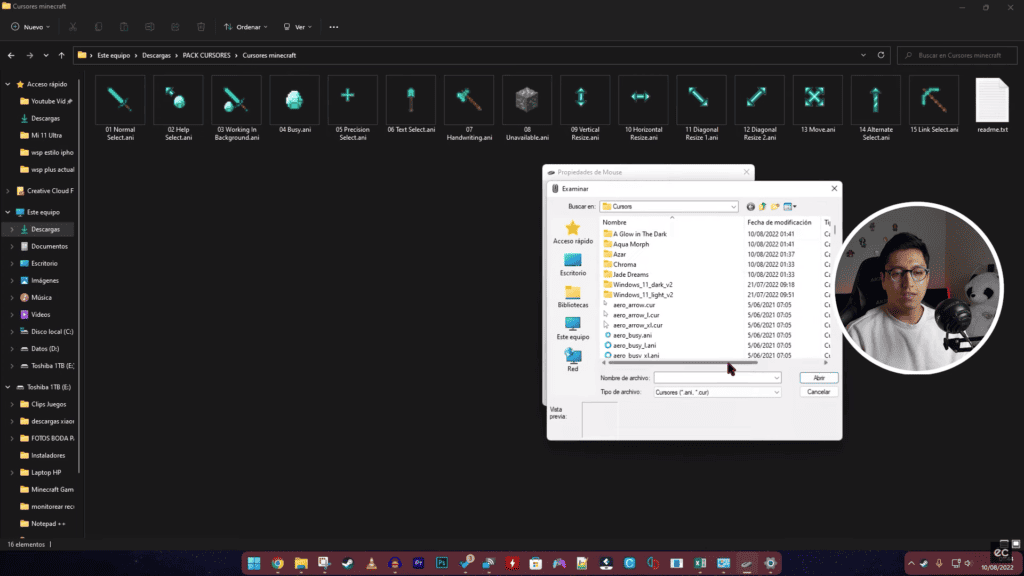
Justamente ahorita vamos a copiar en este caso los cursores de minecraft, clic derecho aquí en copiar, como es en el nuevo windows y lo vamos a pegar, continuar y vamos a esperar a que cargue, si nosotros vamos a la configuración de los cursores o punteros si se fijan no está aquí o sea no sale prácticamente aquí el cursor entonces como pueden ver aquí se ha copiado pero no detecta los cursores y es justamente por este archivo de instalación, lo que tenemos que hacer entre comillas es un poco tedioso, le vamos a dar aquí en examinar y nos va enviar prácticamente a esta misma ruta vamos, a buscar aquí cursores de minecraft y los vamos a comenzar a seleccionar uno por uno, pero por qué hago justamente este tema de copiar los cursores si al final no nos sale aquí, porqué porque si nosotros le damos aquí en examinar y buscamos nuestra carpeta de descargas o sea dónde tiene acceso directo en mi caso descargas, pack de cursores y podríamos hacer en realidad el mismo proceso pero si hacemos esto al momento de reiniciar el windows esta configuración se nos va a quitar, porque el windows detecta solo los cursores que están instalados en este sitio, es justamente por esto que les recomendaría en si que copien todas estas carpetas, pero claro no se van acopiar todas las carpetas si no les gustan los cursores, entonces les recomendaría que hagan esto y pueden seleccionar cada uno de los cursores para cada función que hace el puntero.
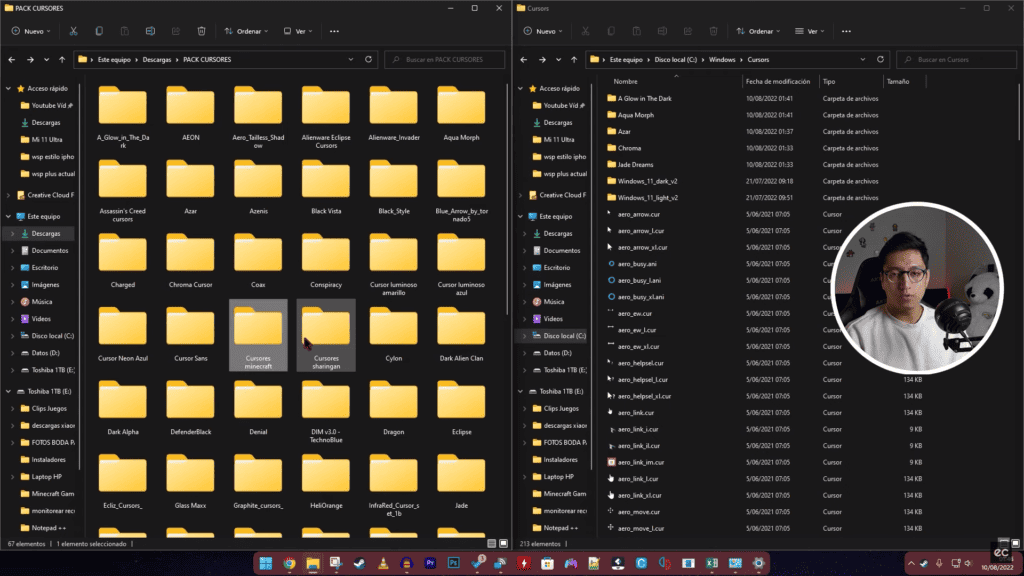
Entonces serían esos dos métodos de instalación para cualquier cursor que ustedes quieran personalizar, de nuevo repito si ustedes instalan uno de sus cursores vamos a ver aquí en punteros y ya les va a tener toda esta lista, en este caso vamos a poder activar este, aceptar y listo ya tendríamos configurado este cursor.